آموزش فعال سازی رمز دو مرحله ای در صرافی | آموزش google 2fa authenticator

حتما تاکنون در صرافی های مختلف با عبارت فعال سازی دو مرحله ای و یا google 2fa authenticator مواجه شده اید. این روزها روشهای بیشماری برای هک و دور زدن احراز هویت رمز عبور از طریق فیشینگ یا WiFi عمومی وجود دارد، بنابراین فعال کردن احراز هویت دو عامل برای امنیت حساب شما ضروری است.
تایید دو مرحلهای یا ۲FA چیست؟
احراز هویت دو عاملی یا ۲FA روشی است که از حساب خود با دو فاکتور یا قفل محافظت کنید و یک لایه امنیتی اضافی ایجاد میکنید. (برا درک بهتر کارت بانکی شتاب را در نظر بگیرید که علاوه بر رمز اول موقع پرداخت های اینترنتی نیاز به رمز دوم هم دارید و رمز دوم به صورت پویاست.)
برای فعلاسازی رمز دو عاملی نیاز به سه عنصر هست:
- دانش کاربران (رمز عبور)
- چیزی که کاربر مالک آن است (تلفن)
- صفات بیومتریک (اثر انگشت)
دو عامل اصلی برای بایننس رمز عبور و همچنین پیامک یا کد احراز هویت Google است.
google authenticator چیست?
نرم افزاری است که توسط گوگل برای مدیریت رمز های پویا به کار می رود. برای دانلود آن برای اندروید می توانید اینجا و برای اپل اینجا کلیک کنید.
تفاوت بین Google Authenticator و رمز عبور پیامکی چیست؟
احراز هویت پیامکی پیامکی
هنگام ایجاد حساب، شماره تلفن همراه خود را ارائه میدهید. هر زمان که بخواهید وارد سیستم شوید، این سرویس برای شما پیام کوتاه همراه با کد تأیید ارسال میکند که پس از مدت زمان مشخص منقضی میشود. برای ورود به سیستم باید آن شماره را وارد کنید.
google 2fa authenticator
پس از تنظیم Google Authentication، یک کلید پشتیبان (کلید مخفی) به شما اختصاص داده می شود. سپس برنامه با استفاده از کلید مخفی ، رمزهای عبور یک بار مصرف (OTP) را در فواصل منظم تولید میکند. این گذرواژههای یکبار مصرف برای ورود به سیستم لازم است.
نحوه تنظیم رمز عبور پیامکی و google 2fa authenticator در بایننس
آموزش تنظیم رمز عبور پیامکی
به داشبورد حساب خود بروید و گزینه “Security”و سپس “۲ Factor Authentication” را انتخاب کرده و بر روی دکمهای که در کنار Label Authentication SMS میگوید “Enable” کلیک کنید تا مراحل تأیید اعتبار SMS آغاز شود.
ابتدا باید کد کشور را برای شماره تلفن همراه خود انتخاب کنید و سپس شماره تلفن همراه خود را در قسمت ارائه شده وارد کنید. پس از وارد کردن اطلاعات خود، روی دکمه “Send SMS” کلیک کنید.
اندکی پس از کلیک کردن این دکمه، پیامکی با کد تأیید دریافت خواهید کرد. کد تأیید پیامک را که دریافت کردهاید وارد کنید و روی “Enable SMS Authenticator” کلیک کنید.
تنظیم Google Authentication
به داشبورد حساب خود بروید و گزینه “Security”سپس “۲ Factor Authentication” را انتخاب کرده و بر روی دکمهای که در کنار Google Authentication Label میگوید”Enable” کلیک کنید تا مراحل فعال سازی Google Authentication آغاز شود.
مرحله ۱: دانلود اپلیکیشن
اگر هنوز برنامه Google Authenticator را روی تلفن همراه خود ندارید، آن را از googleplay یا appstore نصب کنید.
پس از نصب برنامه، به مرحله بعدی بروید.
مرحله ۲: اسکن کد QR
برنامه Google Authenticator را در تلفن همراه خود باز کنید و روی “Scan a barcode” کلیک کنید. پس از ظاهر شدن دوربین تلفن همراه ، بارکدی را که ارائه شده است اسکن کنید.
همچنین، اگر دوربین تلفن همراه شما کار نمیکند، میتوانید “Enter a provided key” را انتخاب کنید.
پس از افزودن این مورد به احراز هویت گوگل، میتوانید به مرحله بعدی بروید.
مرحله ۳: کد پشتیبان گیری
در این صفحه، از شما یک کد بازنشانی برای احراز هویت گوگل درخواست میشود. لطفاً این کد را بر روی یک کاغذ بنویسید و از ایمن نگه داشتن آن استفاده کنید. در صورت از دست دادن دستگاه همراه خود، میتواند در آینده برای تنظیم مجدد Google Authenticator شما استفاده شود. پس از نوشتن کد، میتوانید به مرحله بعدی بروید.
مرحله ۴: فعال سازی Google Authenticator
اکنون باید رمز ورود حساب خود و کد ۶ رقمی را که در احراز هویت گوگل شما نشان داده شده است وارد کنید تا فعال کردن احراز هویت گوگل برای حساب شما به پایان برسد. حساب شما اکنون با احراز هویت دو عاملی محافظت میشود.
نظرتان را دربارهی مقاله «آموزش فعال سازی رمز دو مرحله ای در صرافی | آموزش google 2fa authenticator» با ما درمیان بگذارید.
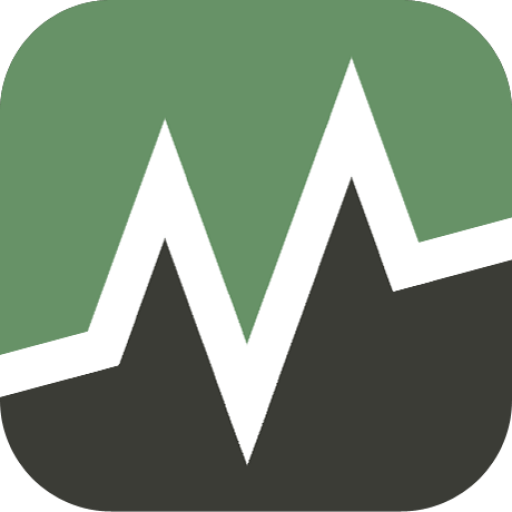
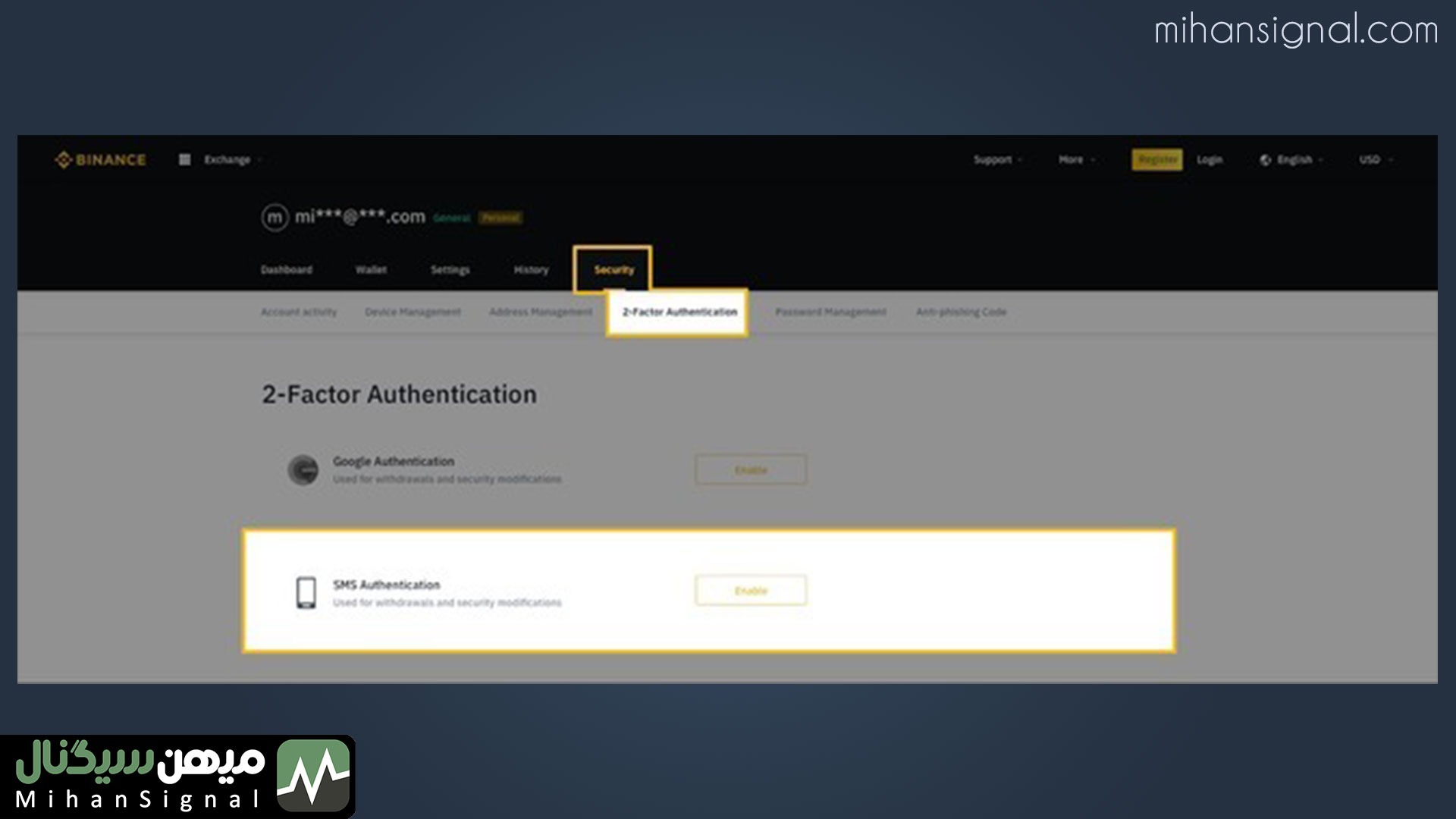
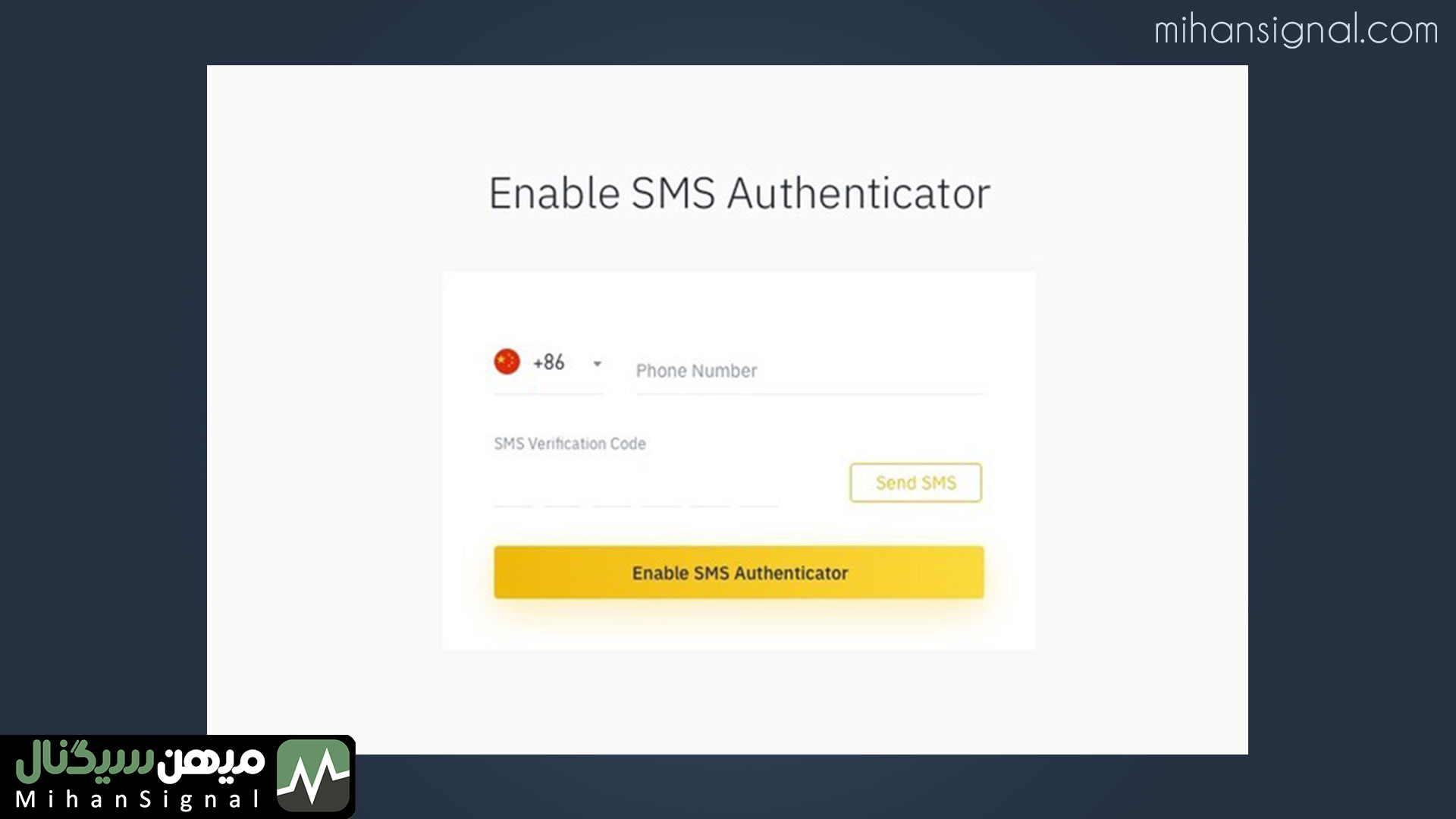
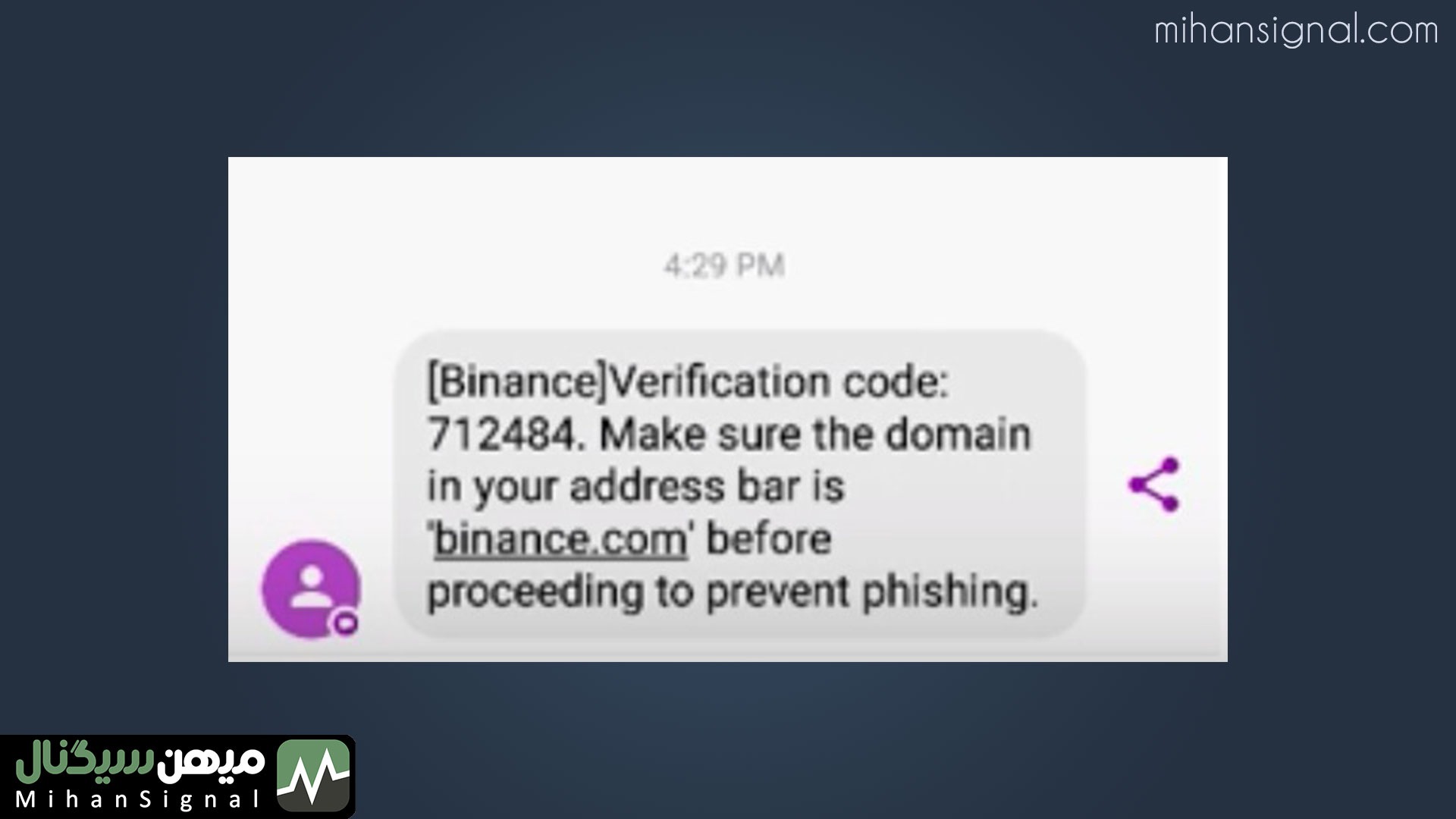
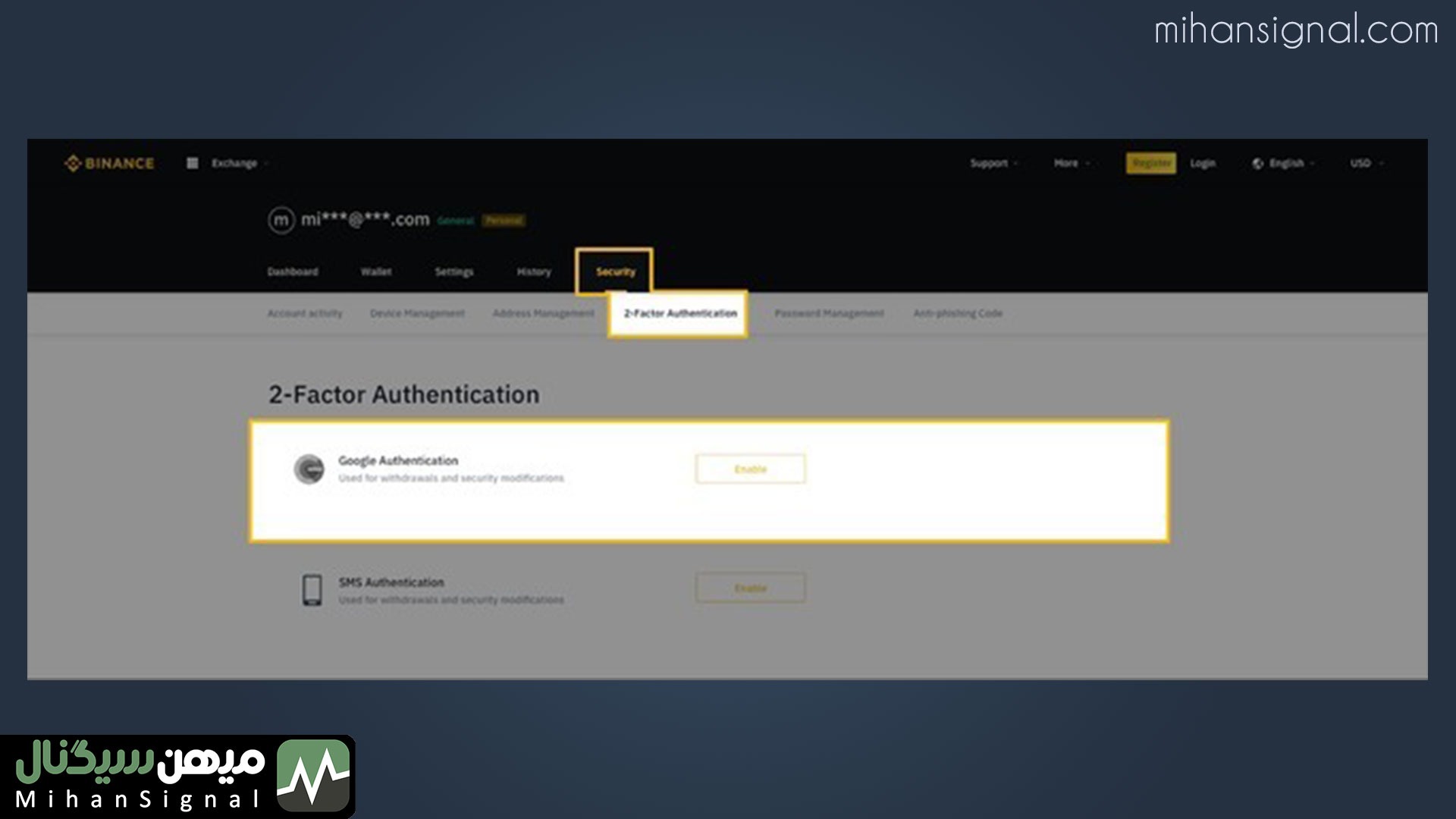
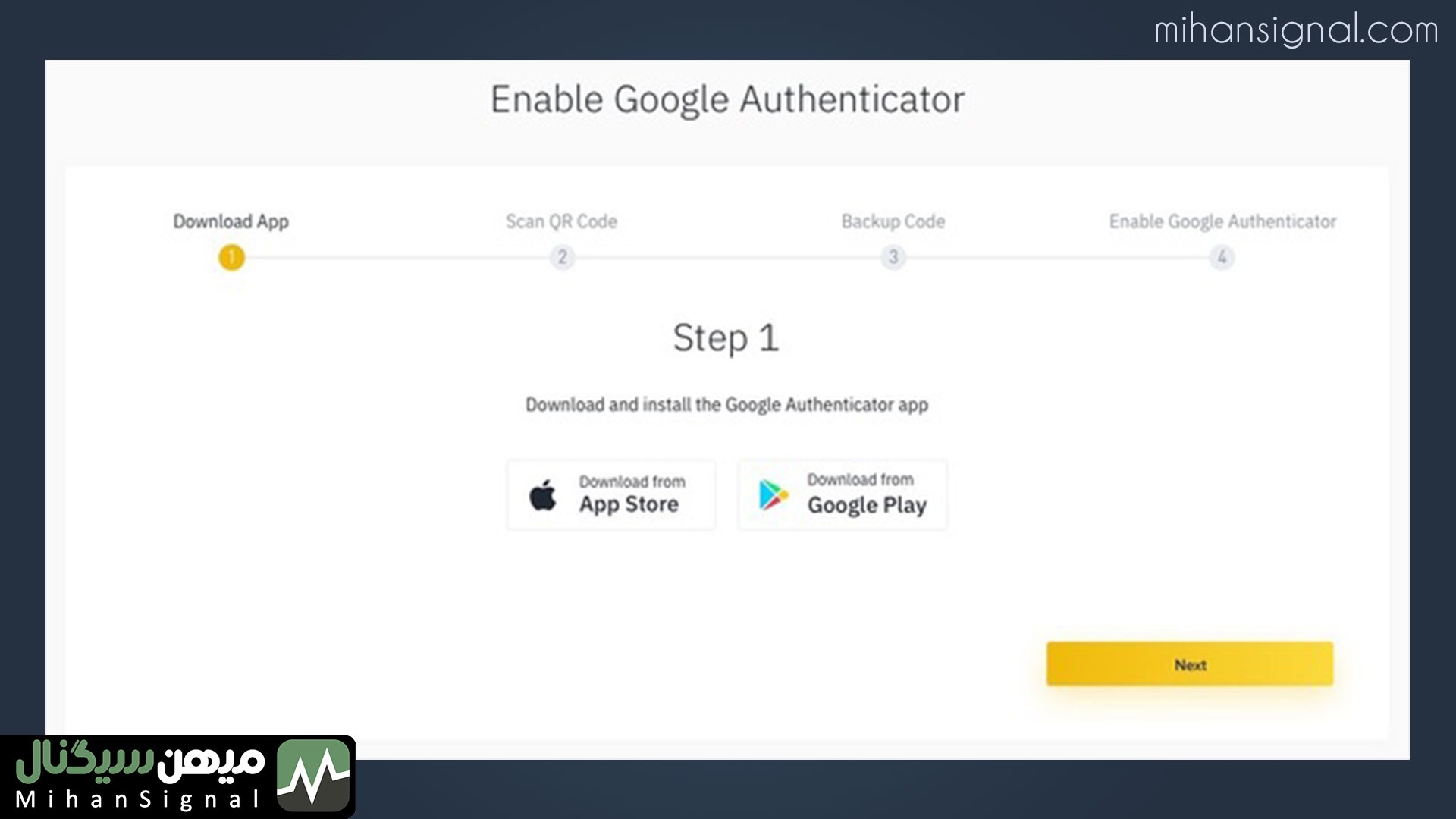
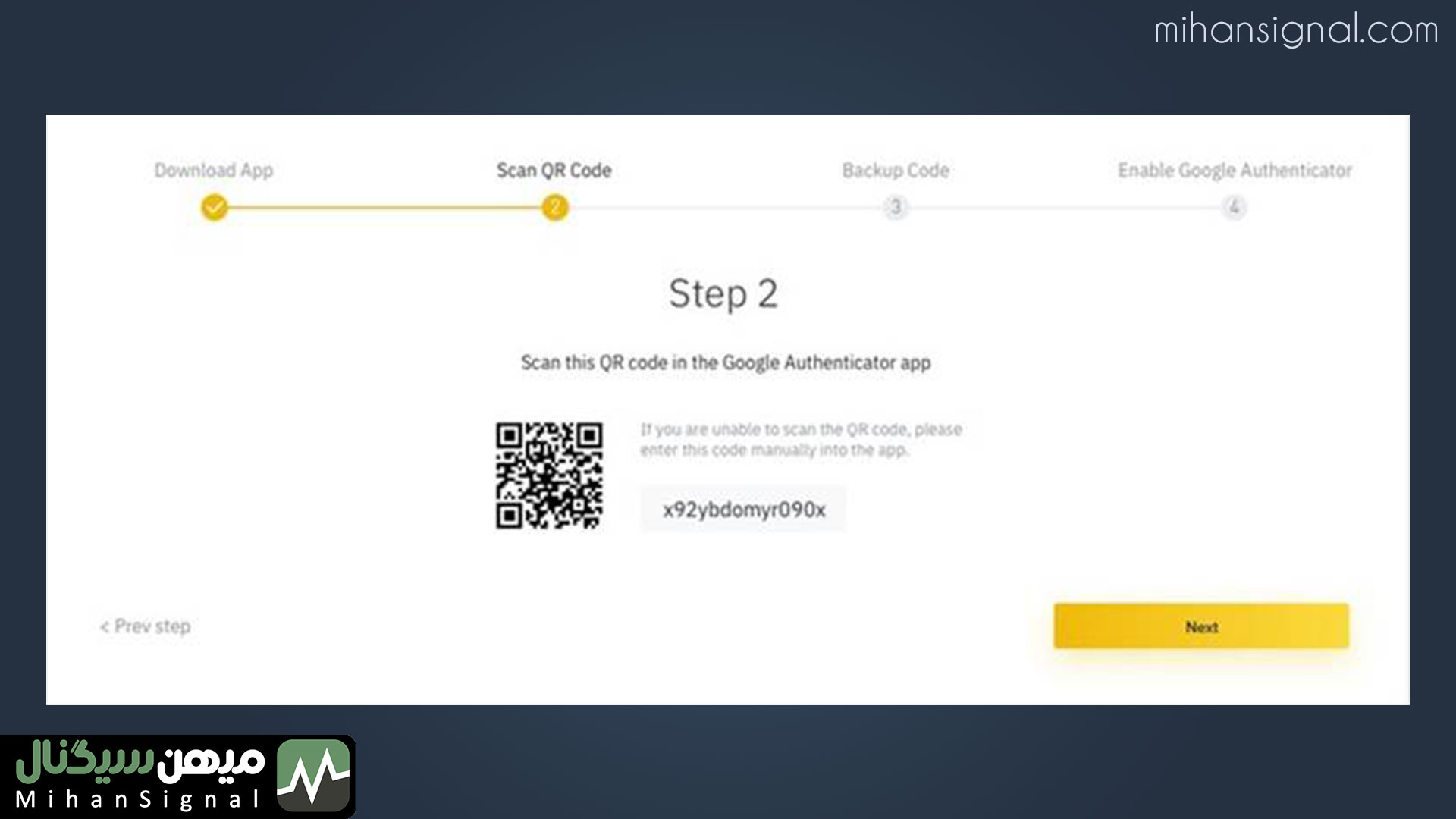
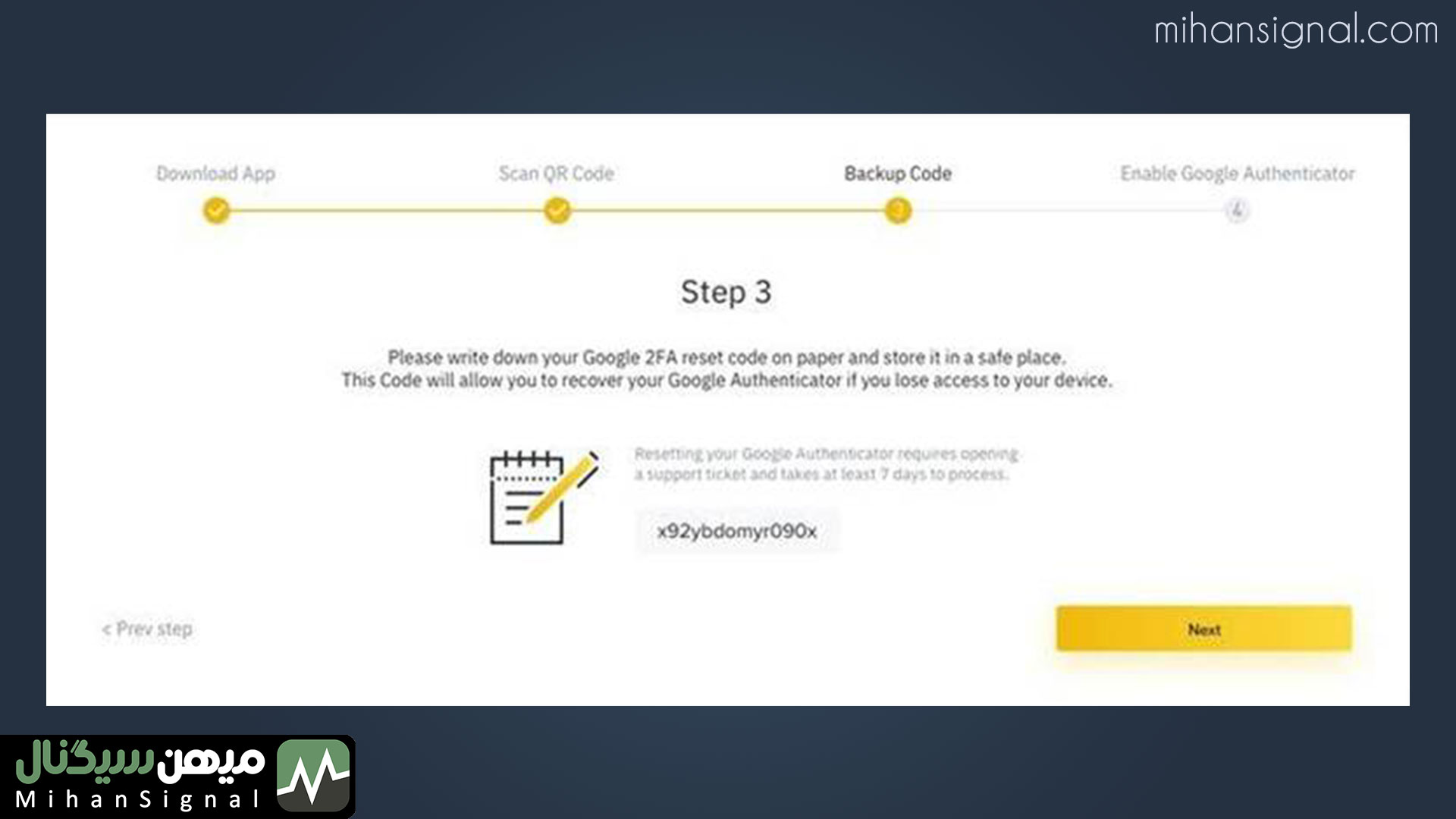
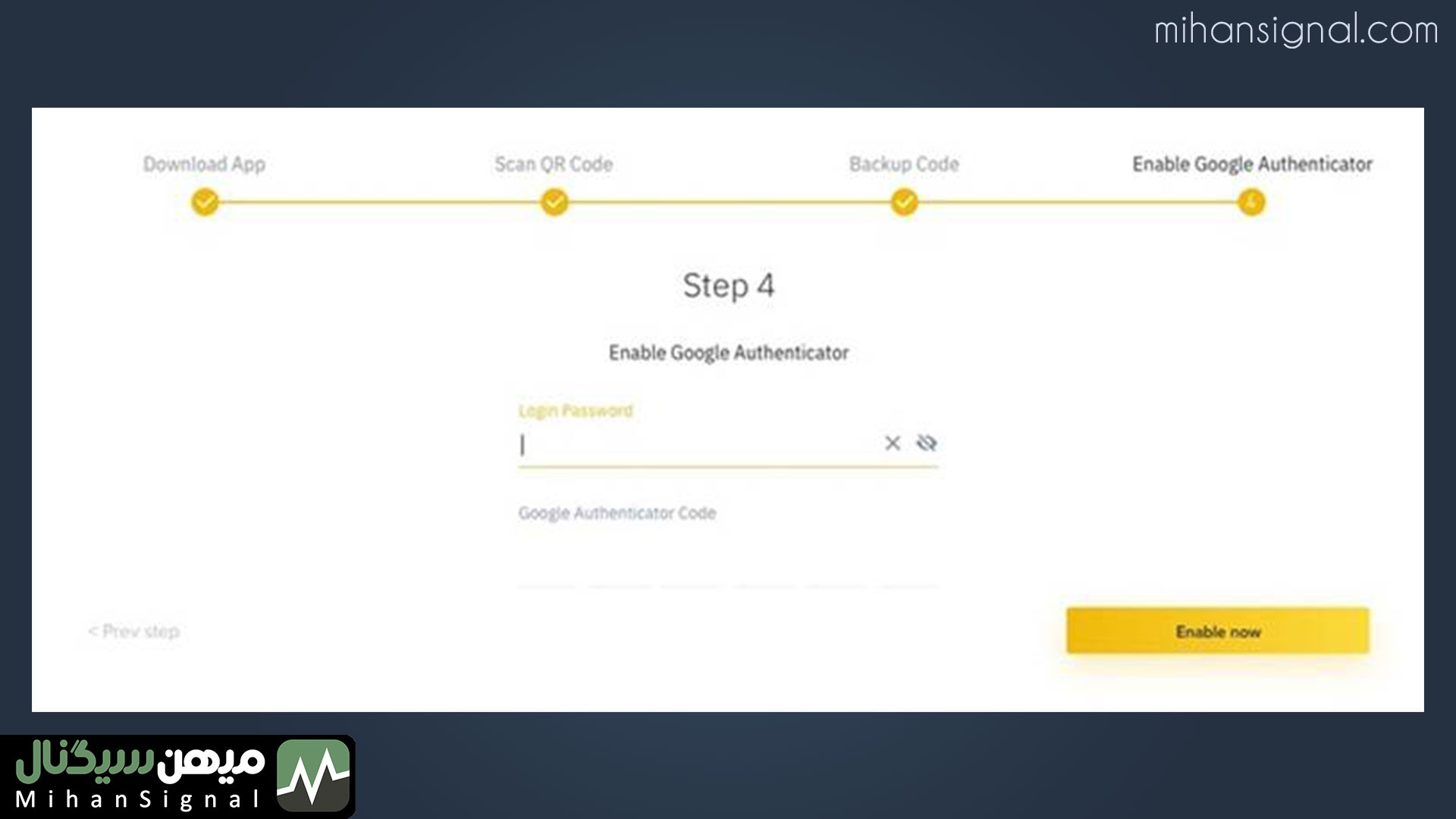

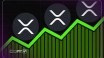





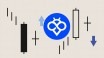


الان تو سه تا صرافی دیگم لیست شده از دیروز ۱۱۰ درصد رشد کرده ولی من رو ۰۰۵۵ خریدم